Develop_Tools
本文档部分内容参考
深北莫北极熊战队的基于VSCode的代码合作
中国科大RoboWalker电控培训
1 简介(为什么使用当前的开发流程)
Keil的优点:
- Keil 提供了一个全面的集成开发环境,包括编辑器、编译器、调试器和仿真器,无需过多配置,下载对应芯片包即可开发 STM32 与 TI 等常用的单片机芯片,十分适合新手,因此 Keil 使用人数极多,大部分电控组成员将会参与如电赛之类的其他学科竞赛,使用 Keil 将可以和队友进行协同开发(不至于队友都打不开你的代码)
- 丰富的调试功能:Keil 具有强大的调试功能,可以进行单步调试、断点调试、变量监视等,更底层一些可以监控各寄存器的变化,还有软件逻辑分析仪等其他各种各样的 Debug 工具(虽然不常用)
- Keil 有一个庞大的生态系统,包括广泛的开发者社区、技术支持,买来一个模块绝大多情况下提供的STM32的资料都是基于 Keil 开发的
Keil的缺点:
- 没有更进一步的 Debug 功能,PID、功率、轮速变化等变量的数值曲线无法直观地显示并被记录,这类型的参数调试较困难
- 代码编写环境较差,无法进行可靠的团队协作,在此之前战队一直使用基于微信的代码管理方法,代码的最新版经常仅存在于一个人的电脑上,这个人不在场或不在线就无法获取最新的代码进行调试
为了弥补以上缺点,我们将引入LinkScope、VScode、Git(基于VScode插件),于是目前钱塘蛟战队电控的开发流程为:
- 使用 CubeMX 对芯片外设与 FreeRTOS 任务进行配置,并生成可执行的 Keil 文件
- 使用 Keil 对编辑好的代码文件进行编译与烧录,同时极大部分的调试也将在 Keil 内完成
- 对于难以调试的一些参数,如 PID、功率限制、打滑检测,可以使用 LinkScope 查看对应变量的波形
- 在 VScode 中使用部分插件辅助我们的代码编辑,对于各兵种完善好的功能,使用 Git 提交代码: 若要开始对某兵种的代码开发,也可以使用 Git 拉取对应兵种的代码
2 LinkScope
一个疑难杂症 在使用C板进行 LinkScope 调试时偶尔会出现以下情况:
这时先打开 Keil,进入 Debug 再退出 Debug,然后再连 LinkScope,若还不行就拔插后再进行如上操作
3 基于 VScode 的 Git 基础操作教学
关于 Git,建议先看一遍牢潘写的学习Git
为了减少命令行操作,提高直观性,下面将介绍如何借助 VScode 的 Git 插件新建一个符合本战队电控组规范的远程仓库,并进行代码管理,可自行了解相关插件操作对应的命令行代码,和其他 Git 的进阶操作
3.1 创建一个符合规范的远程仓库
下面将教大家如何将自己的代码上传至远程仓库
3.1.1 插件下载
- 若只是为了便于Git开发,下载
Git Graph即可
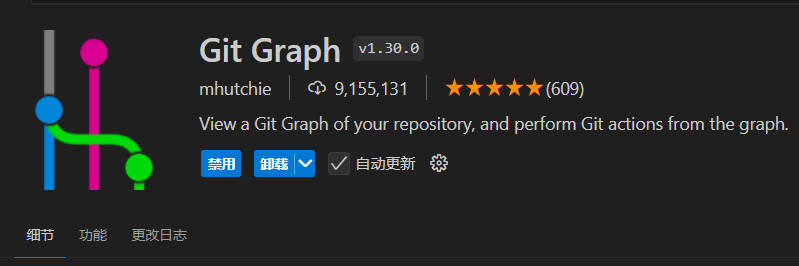
- 以下插件仅个人推荐
将项目文件打开的快捷方式暂存到 VScode 的项目管理器中,每次编辑某个项目的代码时可以直接在VScode中打开该文件 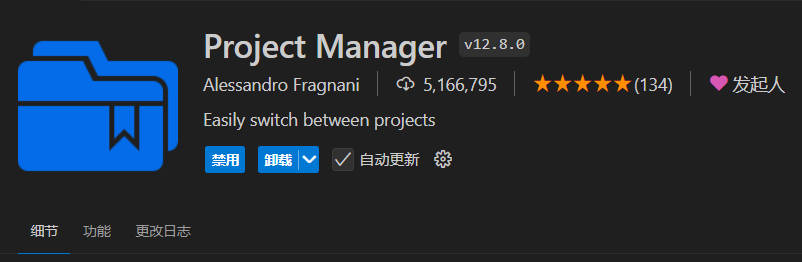
使用关键字在代码中高亮部分内容,并显示在侧边栏中,有待完善的功能与BUG可以用这个高亮,帮助团队找到要修改的地方 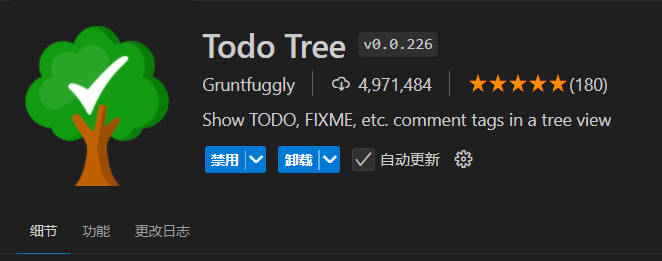
3.1.2 创建一个啥也没有的仓库
本文以Gitee为例,请先自行注册Gitee账号,按如下操作创建一个仓库
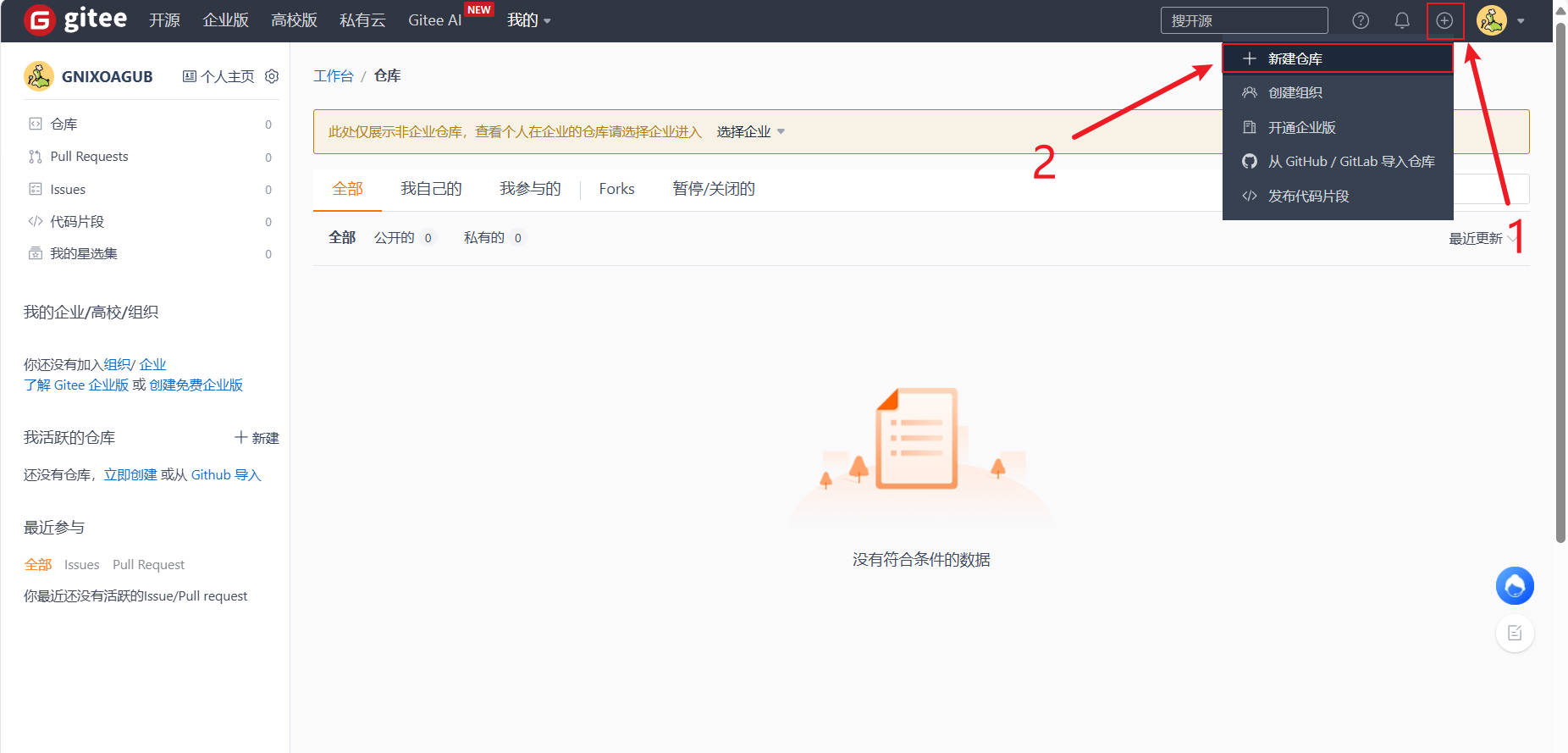
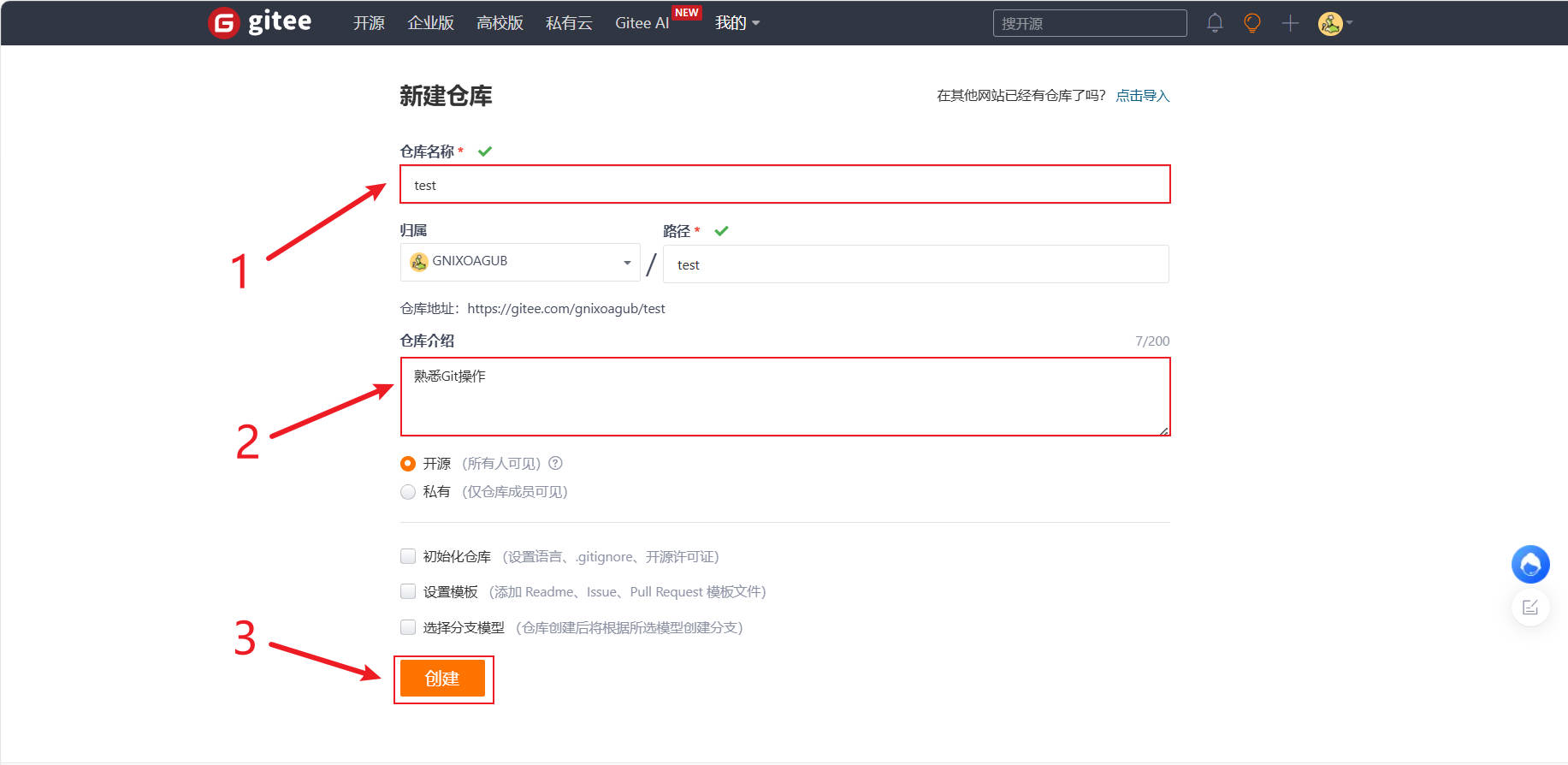 创建完成后会自动跳转到仓库地址,此时仓库是空的,并可以看到有一些提示
创建完成后会自动跳转到仓库地址,此时仓库是空的,并可以看到有一些提示 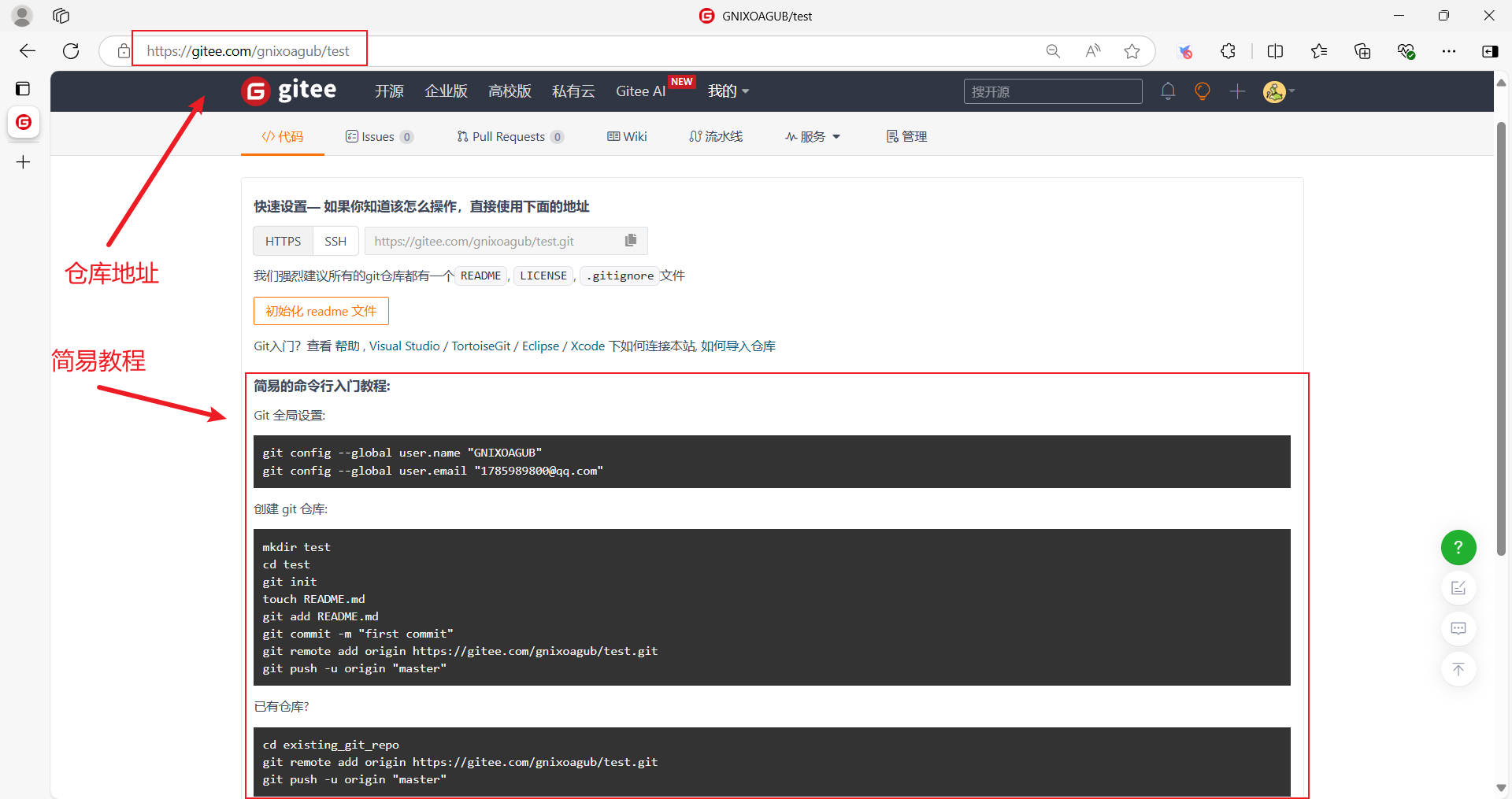
3.1.3 新建 c_cpp_properties.json 文件
为了让文件架构更加清楚,便于编辑所有文件而非仅 .c/.h 文件,我们将不使用 VScode 中 Keil 的相关插件,而是通过创建 c_cpp_properties.json 将有关的文件路径与宏定义包含进去,这样在使用 VScode 编辑代码时不会报一大堆错(这样做仅仅是将VScode作为代码编辑器,无法实现编译、下载、调试等功能)
使用 VScode 打开整个 Keil 文件夹,我们可以通过快捷键Ctrl+Shift+P打开命令面板,接着输入关键词C/C++编辑配置,之后会弹出C/C++编辑配置(JSON)和C/C++编辑配置(UI)两种选项,如下图所示 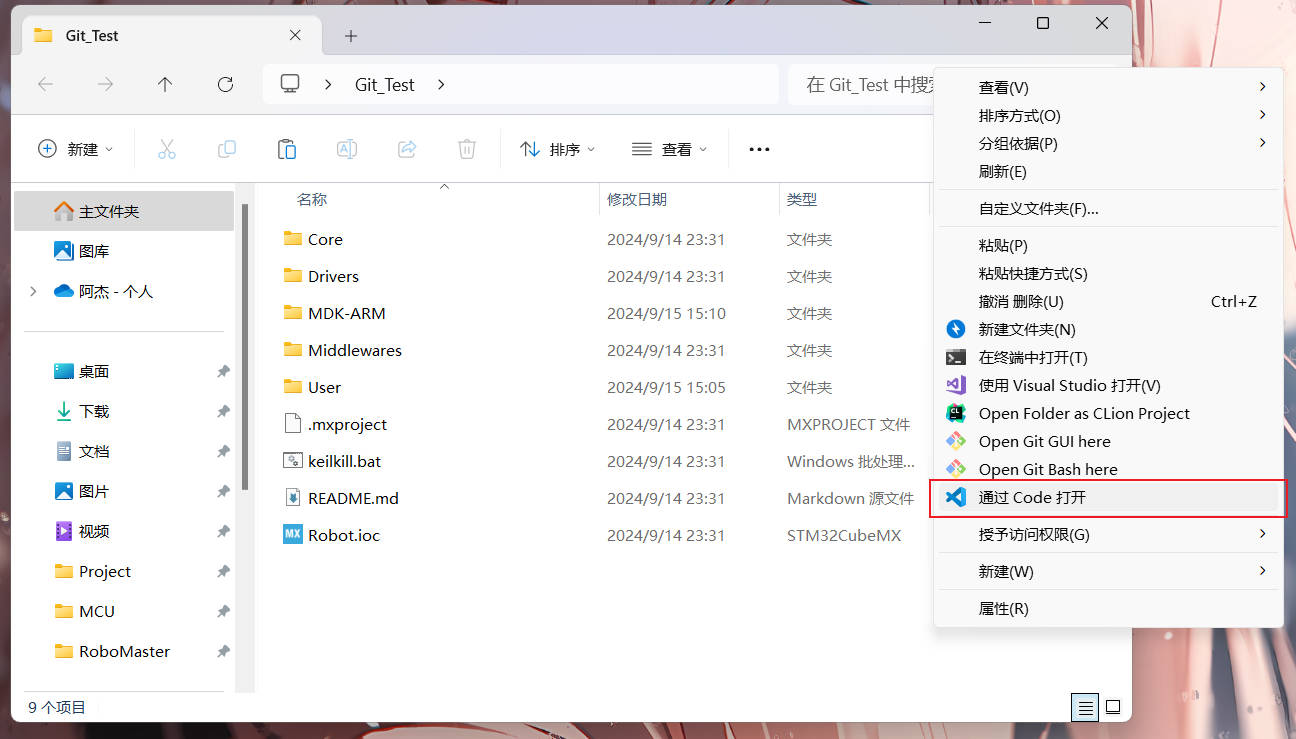
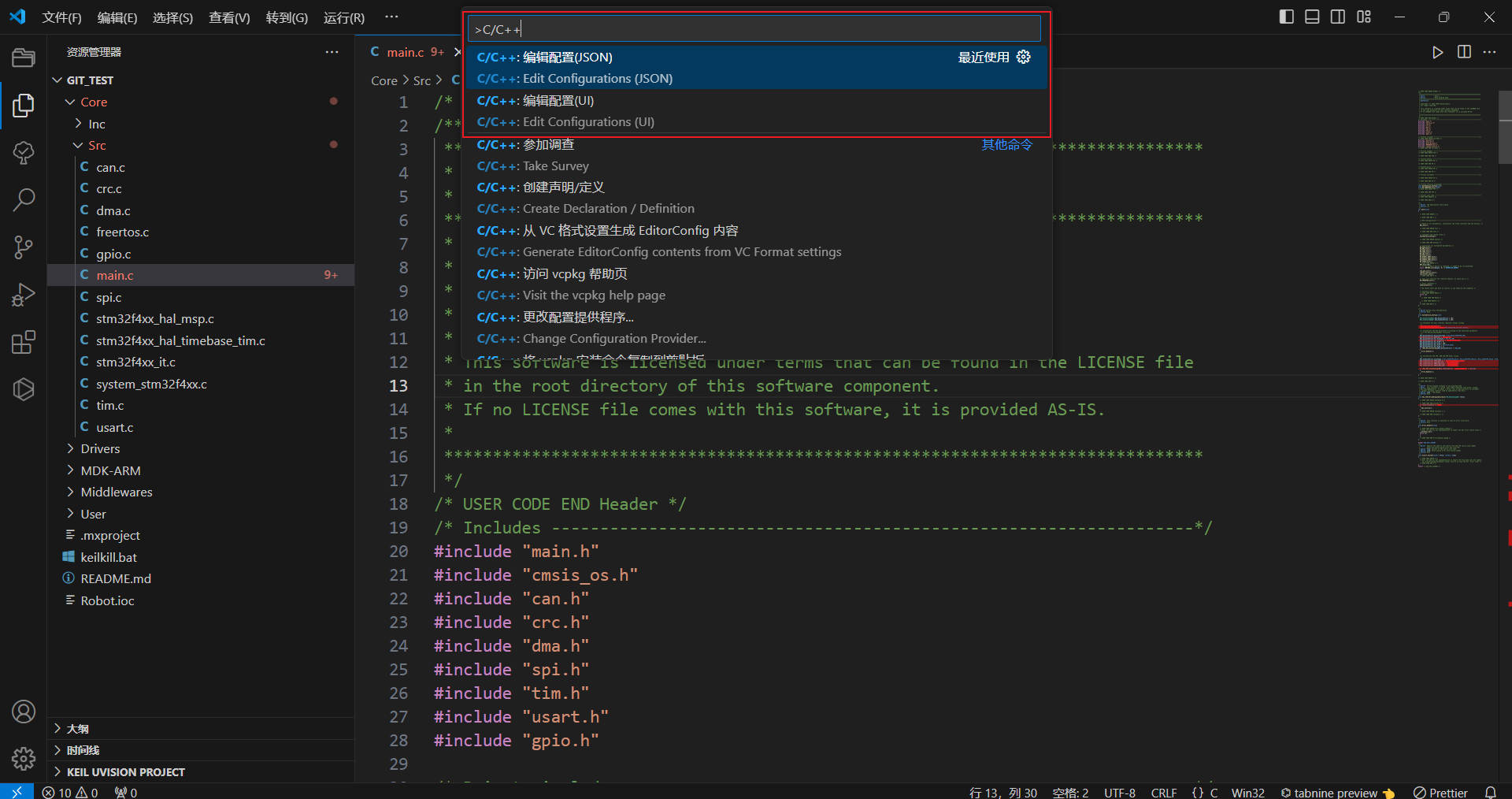 可以看到
可以看到main.c报了一大堆错
(1) C/C++编辑配置(JSON)是c_cpp_properties.json文件形式的设置,单击该选项就会在.vscode文件夹下生成一个c_cpp_properties.json配置文件;
(2) C/C++编辑配置(UI)可以通过一个可视化界面来手动设置,当我们单击 C/C++编辑配置(UI) 选项时,就会自动在.vscode文件夹下生成一个c_cpp_properties.json配置文件。
我们直接配置,选择C/C++编辑配置(JSON)选项,可以看到c_cpp_properties.json配置文件的默认配置如下:  文件中的参数介绍如下:
文件中的参数介绍如下:
- “name”:名称,操作系统根据这个名称识别对应的属性配置,windows系统:Win32;Linux系统:Linux;macOS系统:Mac
- “includePath”:头文件路径,以便IntelliSense(智能感知)引擎的搜索
- "${workspaceFolder}/**":当前项目所在根目录并递归搜索子目录,也就是当前工作区文件夹的路径(例如:D:\code),而且还会递归查找其所有的子目录
- “defines”:IntelliSense(智能感知)引擎在分析文件时要使用的预处理器定义列表
- “cStandard”:用于IntelliSense(智能感知)引擎的c标准(版本)
- “cppStandard”:用于IntelliSense(智能感知)引擎的c++标准(版本)
- “intelliSenseMode”:IntelliSense(智能感知)的模式
- “compilerPath”:根据该路径查询编译器(gcc.exe、g++.exe),以便启用更加准确的IntelliSense(智能感知)。这里并不是调用编译器,真正启用编译器编译的是在tasks.json文件里
主要需要修改 “includePath” 与“defines”,只要照抄 Keil 的配置即可,修改默认配置如下图 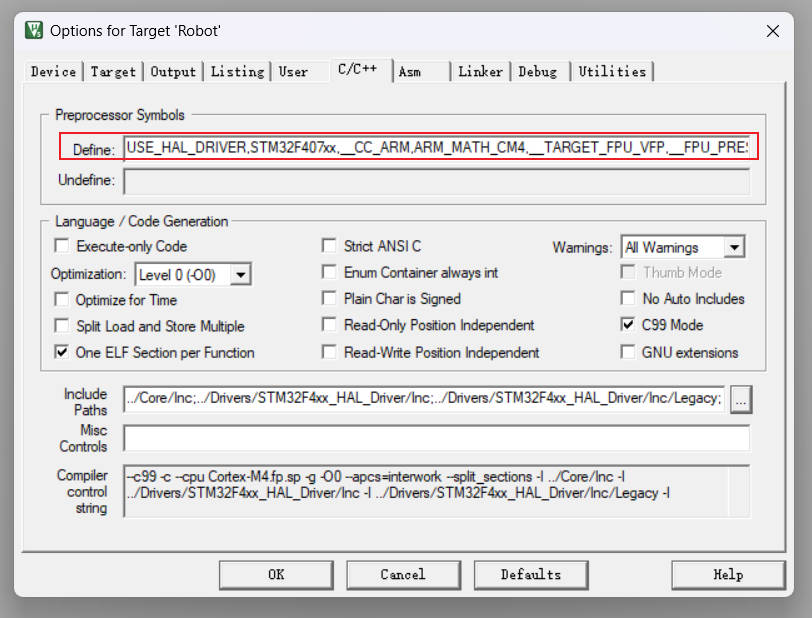
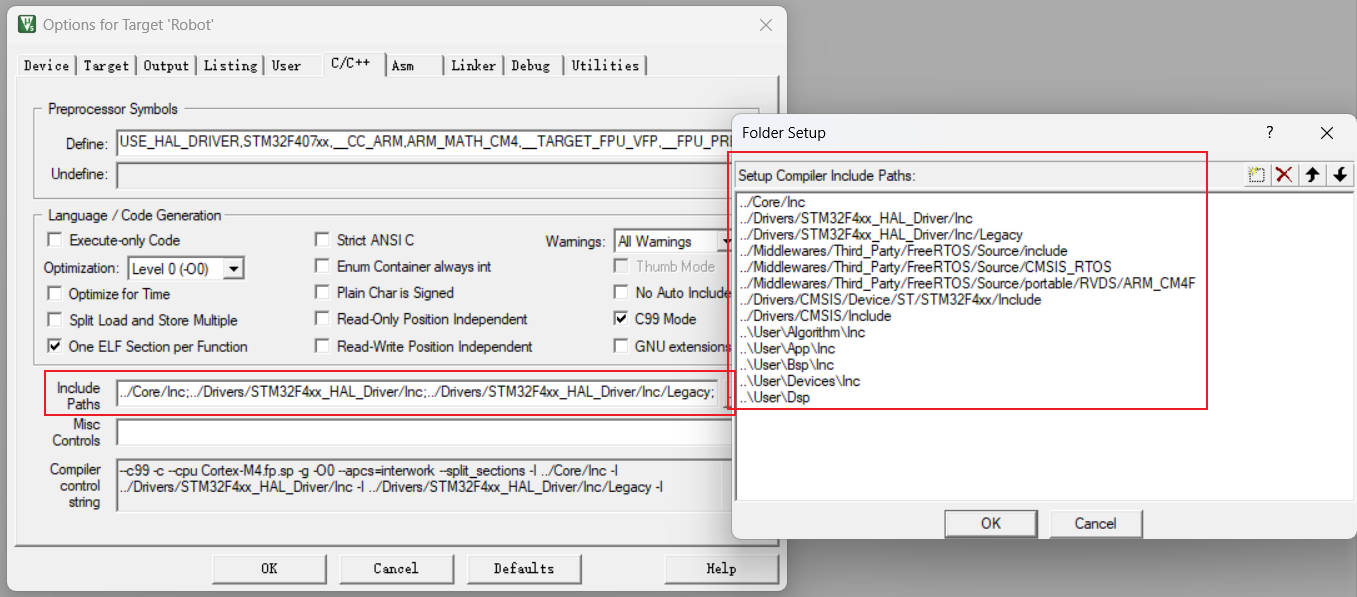
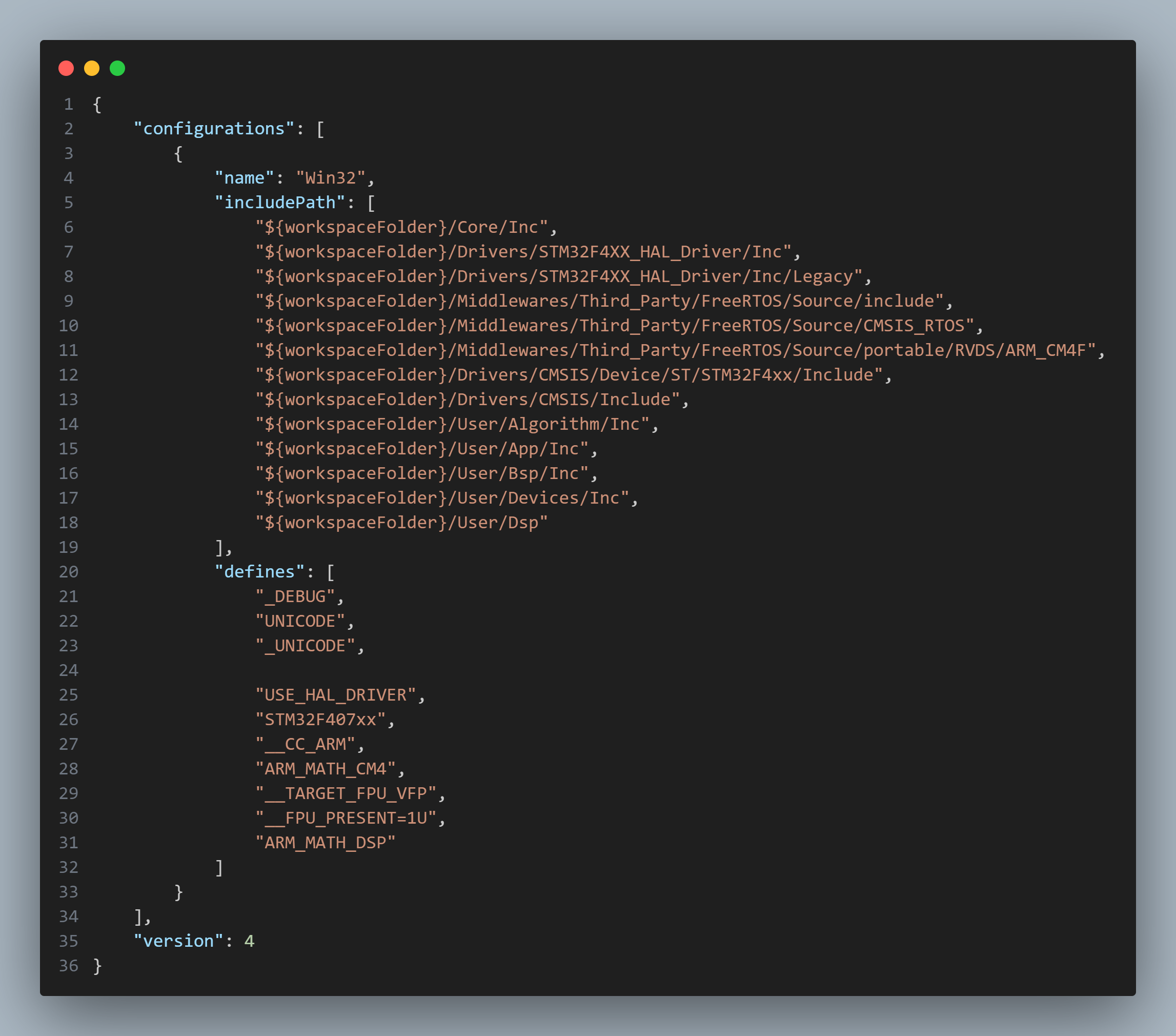
此时再使用 VScode 作为代码编辑工具就不会报错了
3.1.4 新建.git文件
打开 VScode 侧边栏的源代码管理,点击初始化仓库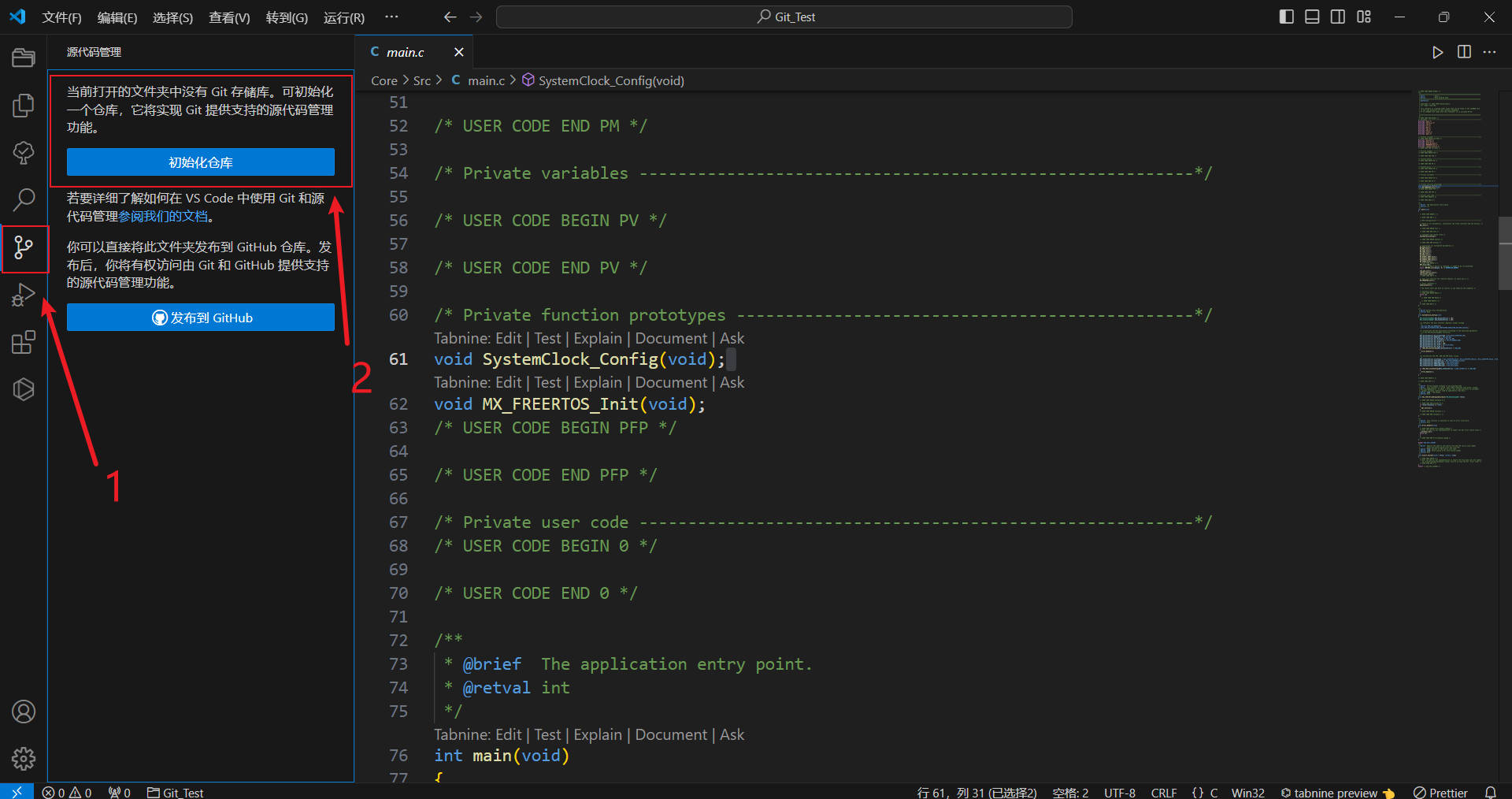 该操作会初始化生成Git仓库,生成一个
该操作会初始化生成Git仓库,生成一个.git的文件夹,用于存放Git的相关配置信息
3.1.5 配置用户名与邮箱
用户名与邮箱需要与Gitee一致,在电脑上提交代码用的就是这个信息,点击左下角的Git Graph,并打开终端 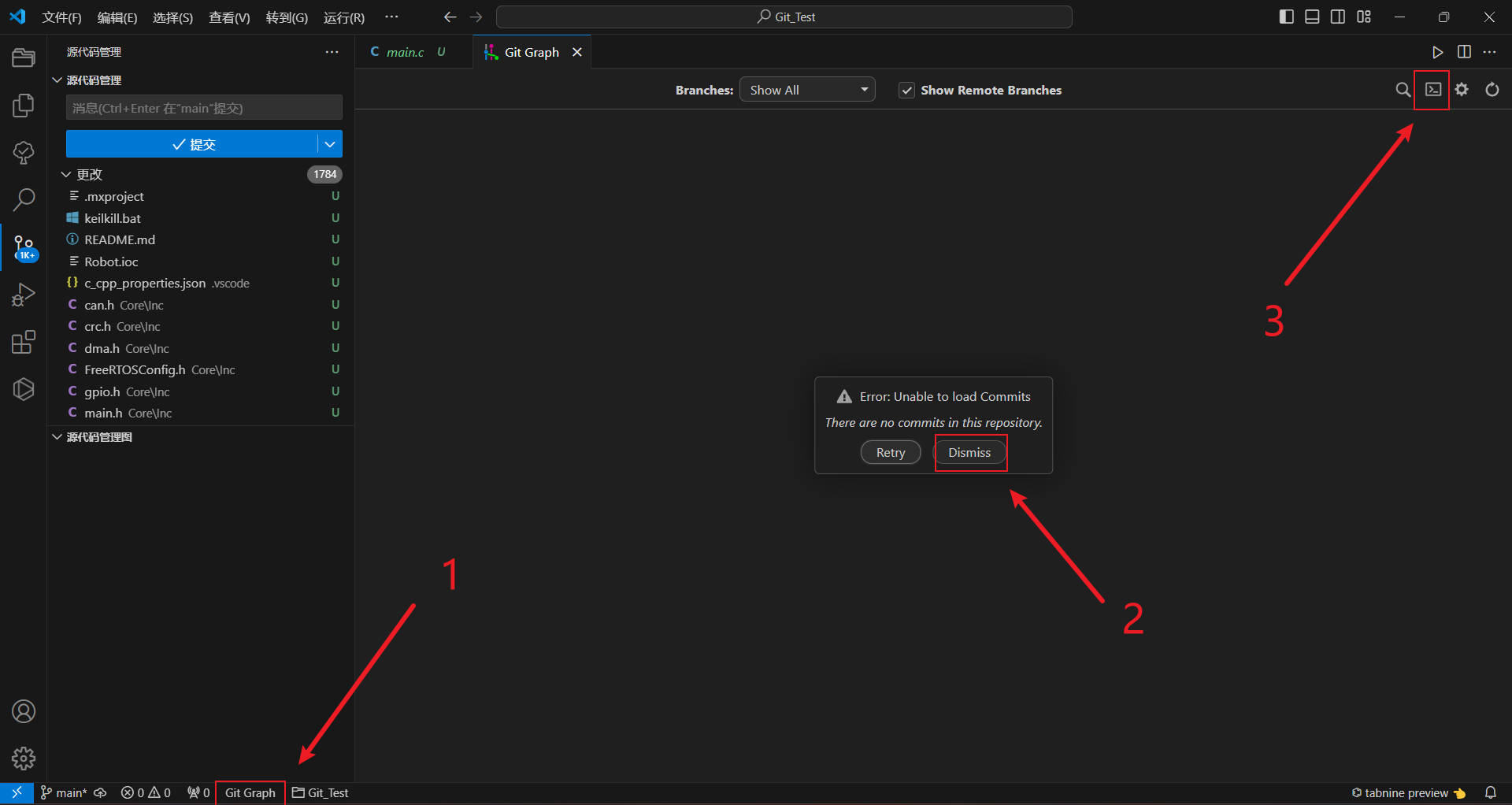 配置用户名,
配置用户名,<your_name>是你的自定义用户名
git config --global user.name "<your_name>"
配置邮箱,<your_email>是你的邮箱
git config --global user.email "<your_email>"
显示配置信息是否正确,检查一下
git config --list
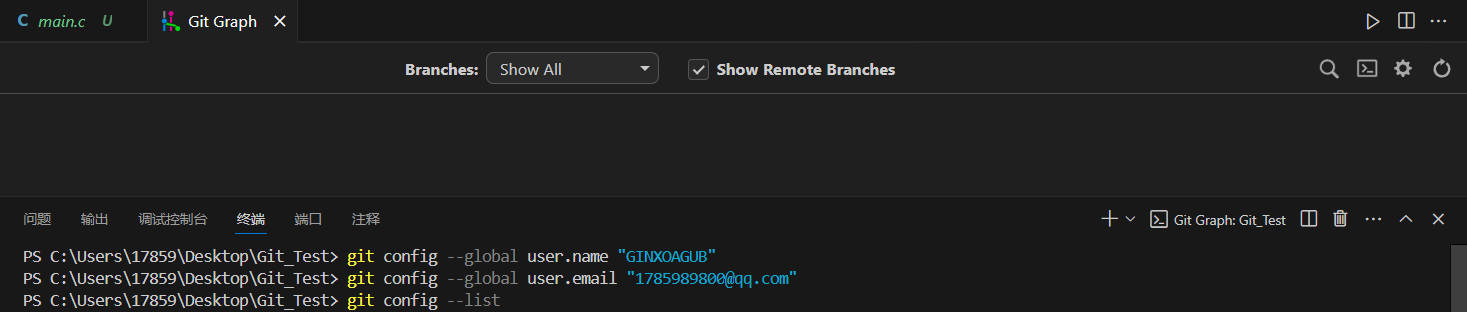 也可以通过
也可以通过Git Graph插件修改用户名与邮箱 
3.1.6 本地仓库操作
将远程仓库链接到本地,仅仅是链接,不做任何下载上传操作,<your_repository_url>是远程仓库的链接
git remote add origin <your_repository_url>
使能大小写敏感选项,防止路径文件出现差错
git config core.ignorecase false
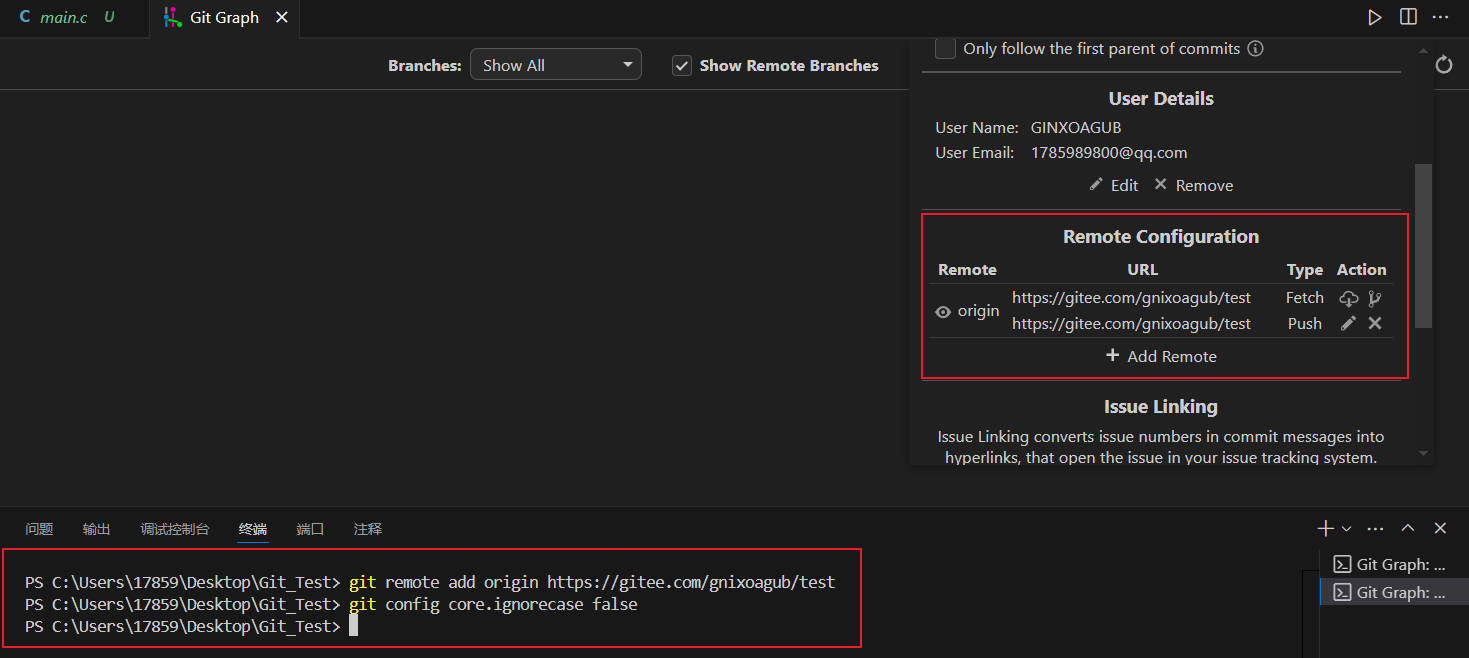 一般会有一些编译的中间文件,如下图
一般会有一些编译的中间文件,如下图 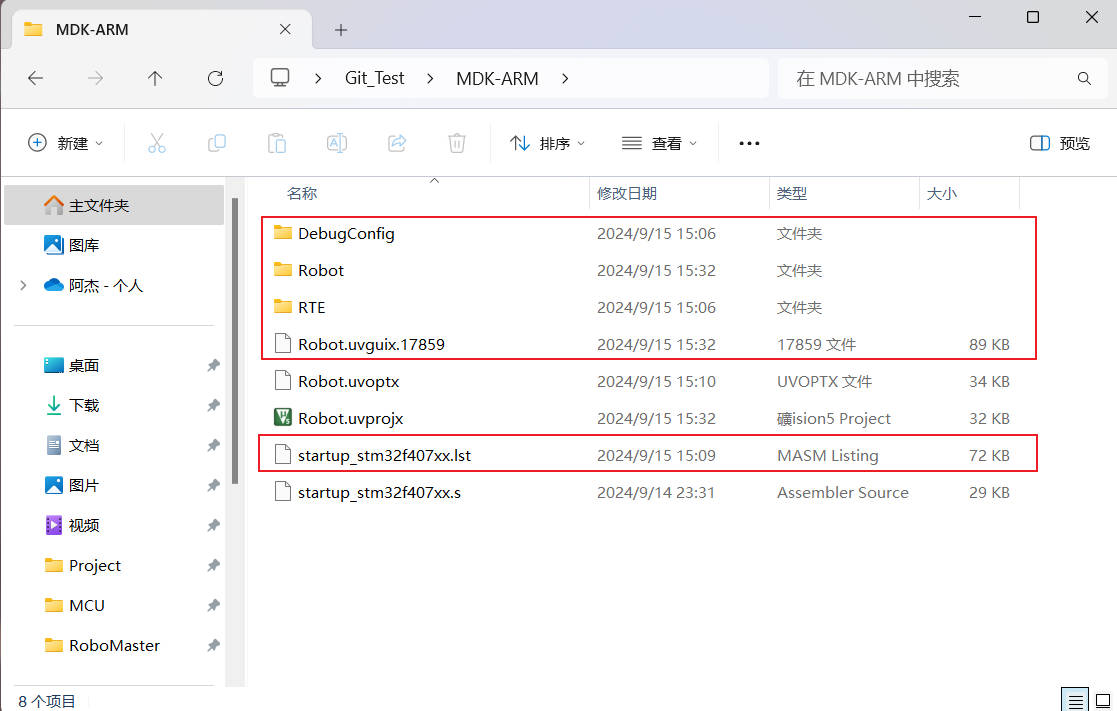
而这部分是不需要做代码版本管理的,我们可以在在文件夹内新建.gitignore文件去忽略这部分文件(不能忽略太多东西,至少保证第一次拉取的时候能正常使用):
# Keil工程忽略项
/**/MDK-ARM/*
# 不忽略Keil工程配置文件
!/**/MDK-ARM/*.uvoptx
!/**/MDK-ARM/*.uvprojx
!/**/MDK-ARM/startup_*.s
# VScode编辑器忽略项
/**/.vscode/*
# 不忽略VScode工程配置文件
!/**/.vscode/c_cpp_properties.json
如下图所示,可以看到添加 .gitignore 后,部分文件高亮消失并变灰 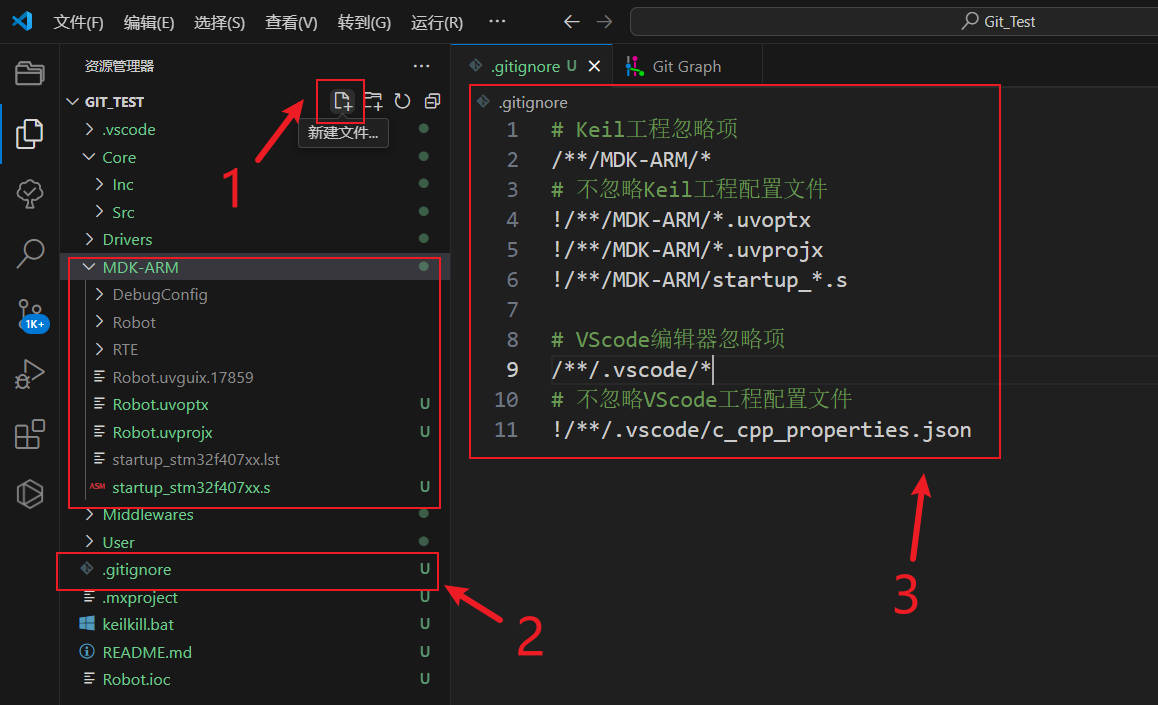
Git 只能忽略尚未提交到仓库的未被追踪的文件,如果你过去已经提交了一个文件,但希望忽略该文件,该如何做?
告诉 Git 不要追踪<your_file>文件,把它从索引中删除:
git rm --cached <your_file>
告诉 Git 不要追踪<your_folder>文件夹,把它从索引中删除:
git rm -r --cached <your_folder>
接下来,将 .gitignore 以及其他文件添加到暂存区:  最后,编辑此次修改的描述并提交所有暂存区的文件:
最后,编辑此次修改的描述并提交所有暂存区的文件: 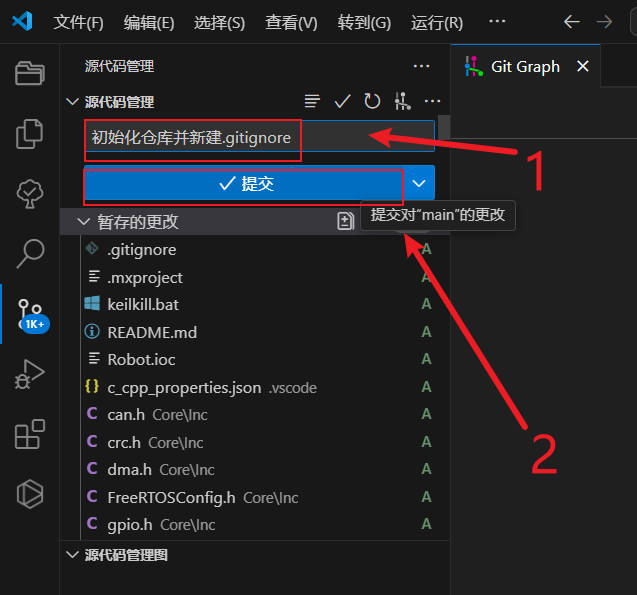
做好以上工作可以发现原本的提交按钮变成了发布Branch,即发布分支,而非我们预期的推送,如下图 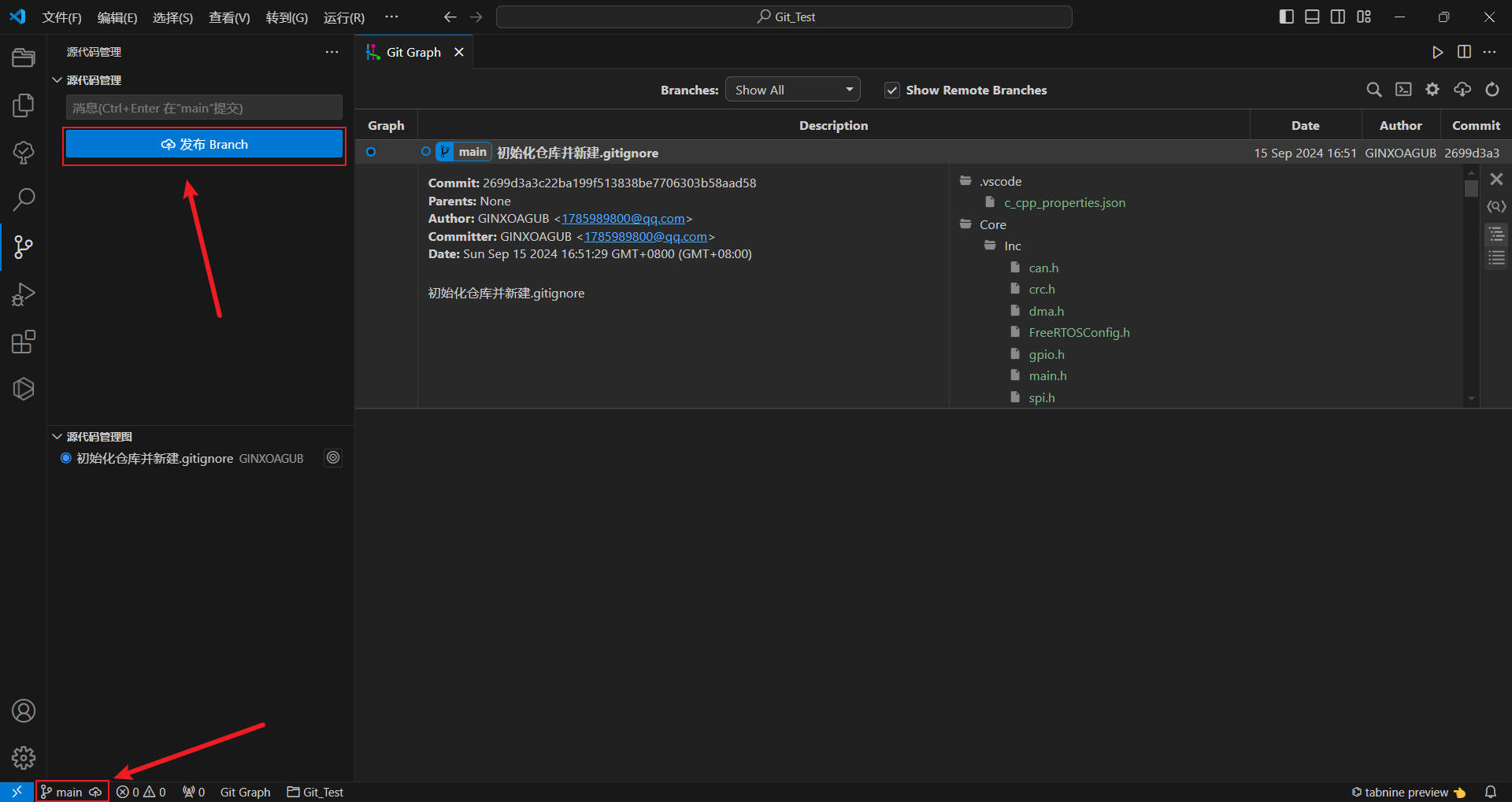 这是由于我们本地 VScode 的 Git 插件默认主分支的名称是 main ,但远程仓库的默认主分支名称为 master ,导致本地仓库与远程仓库的分支之间名称不同,进而代码推送将会出现问题,因此需要修改本地分支名为 master
这是由于我们本地 VScode 的 Git 插件默认主分支的名称是 main ,但远程仓库的默认主分支名称为 master ,导致本地仓库与远程仓库的分支之间名称不同,进而代码推送将会出现问题,因此需要修改本地分支名为 master 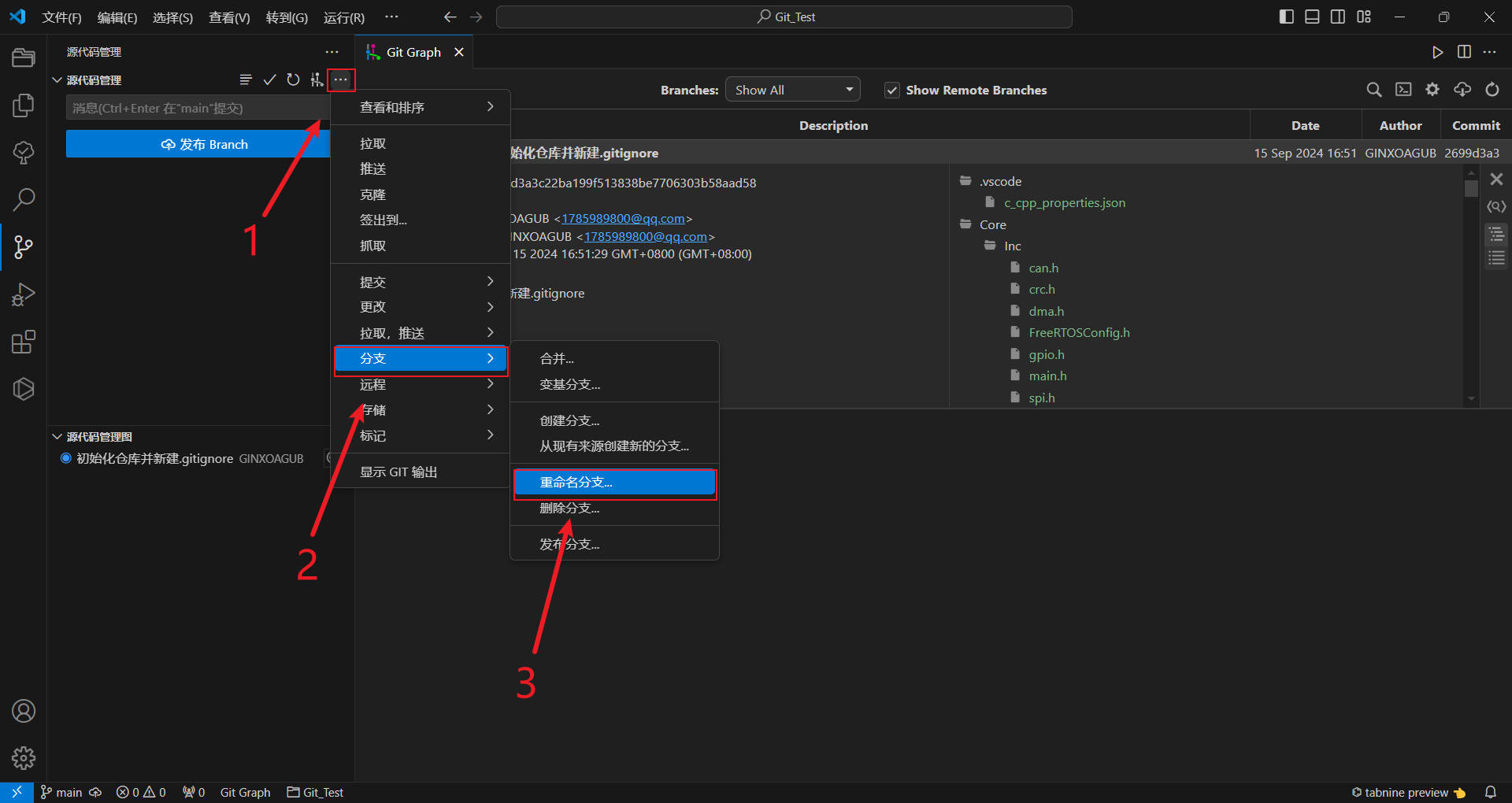 修改后再进行推送,即可推送成功
修改后再进行推送,即可推送成功 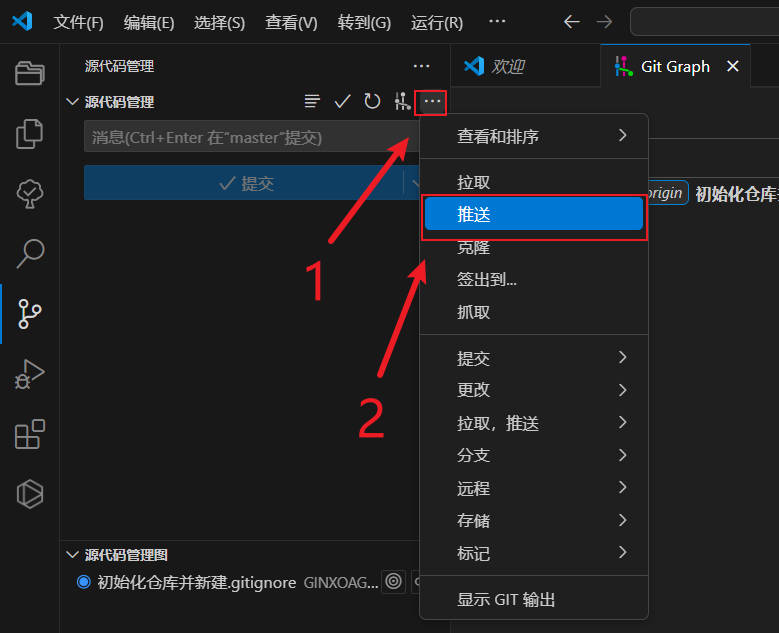
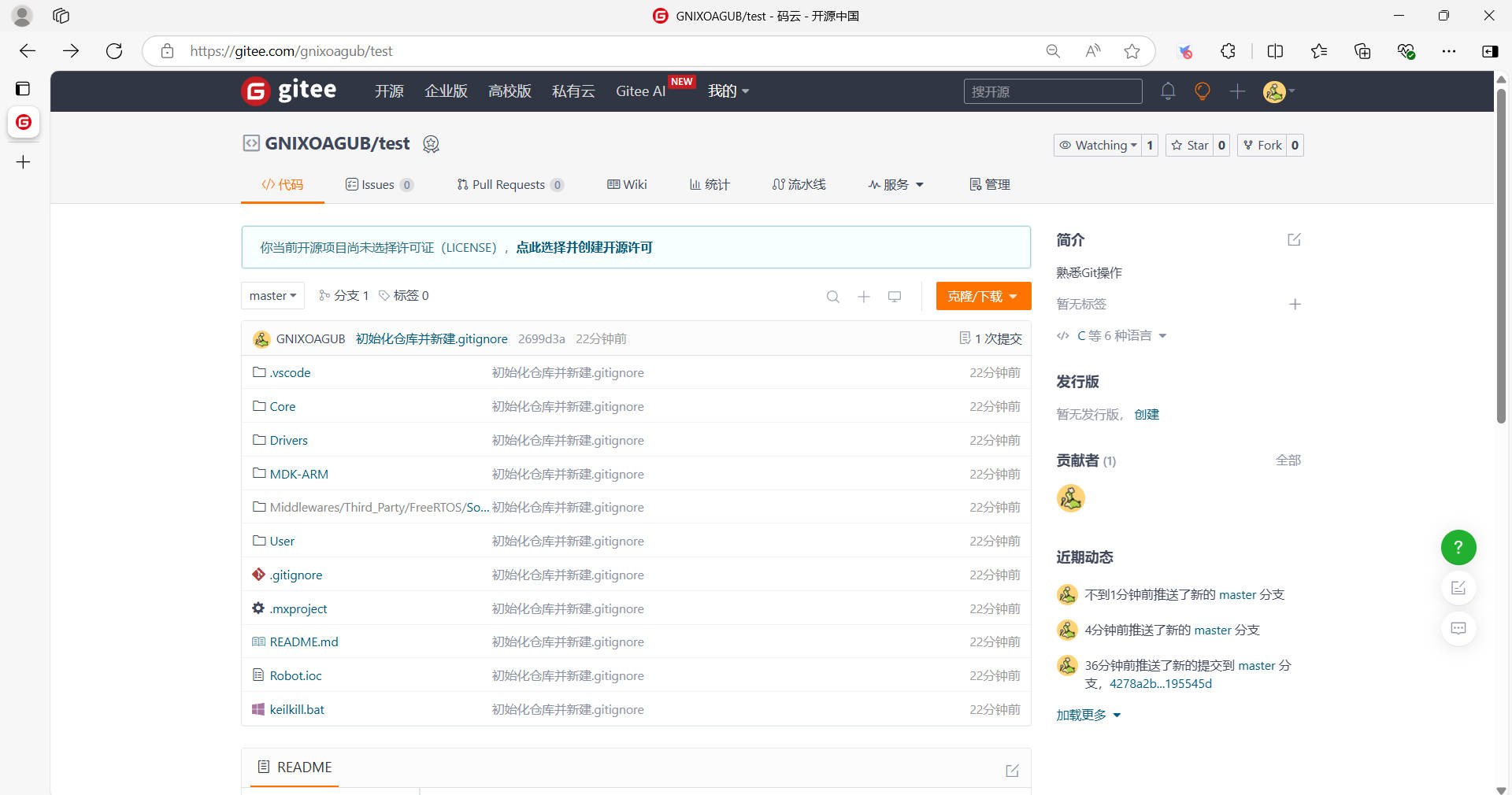
至此,一个符合钱塘蛟战队电控组规范的远程仓库就创建好了
3.2 代码版本管理操作
!!最好完成一个功能就提交一次记录,并附上规范易懂的提交消息!!
!!提交和推送不一样,一定要测试成功再推送!!
3.2.1 查看修改记录
当修改部分代码后,可以查看修改记录 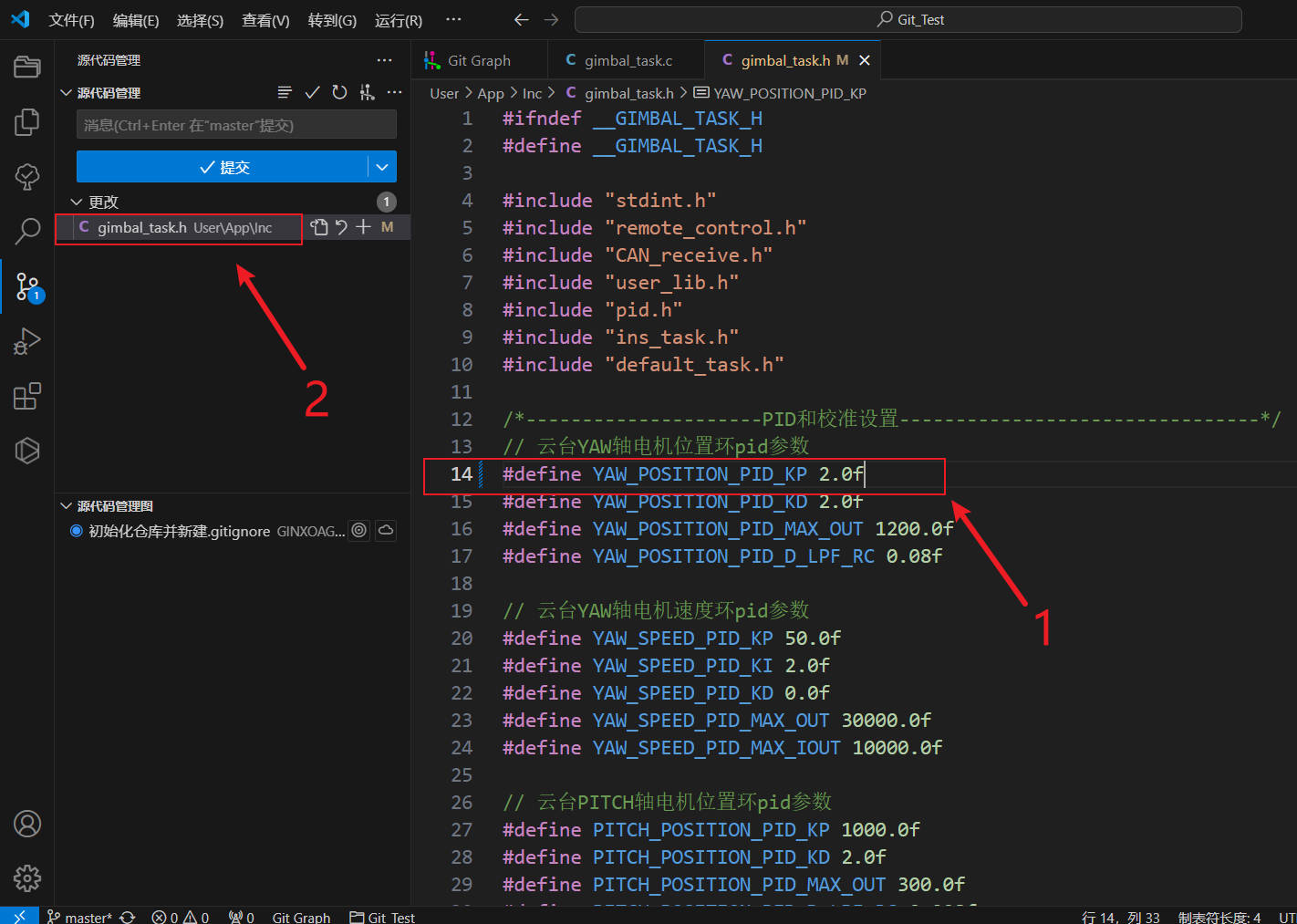
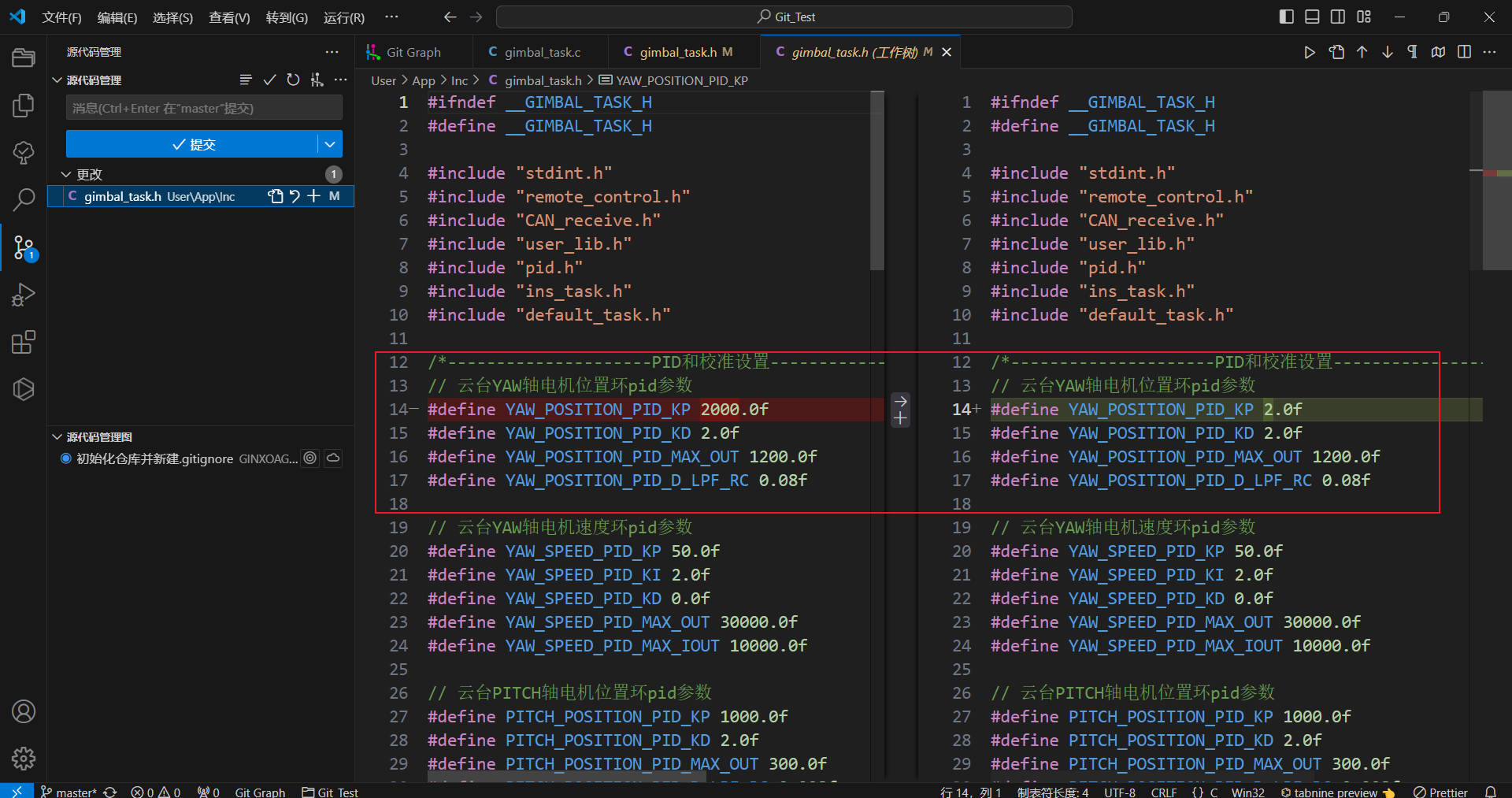
3.2.2 代码提交
当你修改了代码的一部分内容,需要将编写的代码加入暂存区(add) 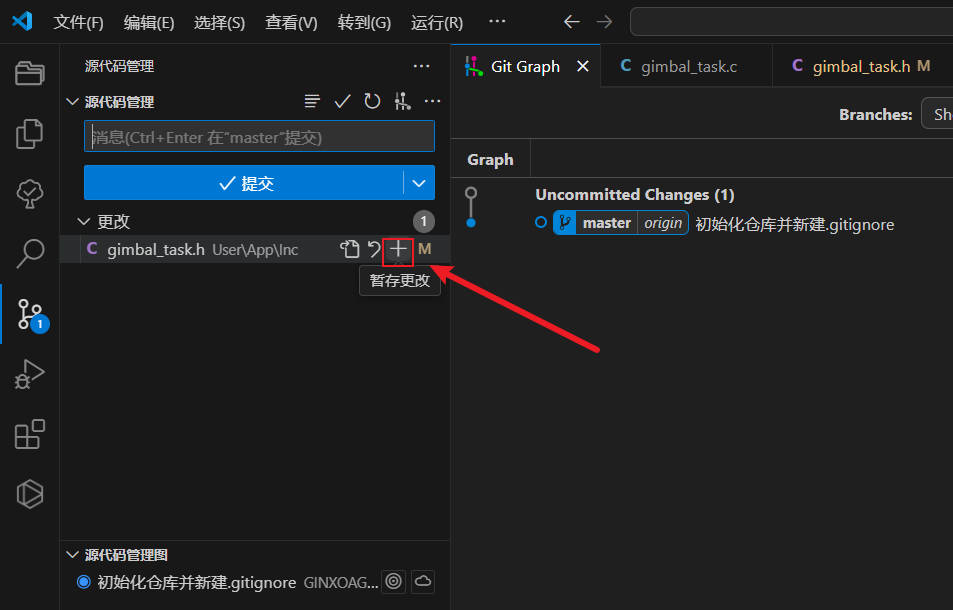 然后将暂存区的代码添加到本地仓库,并添加自己对该修改的注释,比如新增某某功能,或修复某某bug(commit)
然后将暂存区的代码添加到本地仓库,并添加自己对该修改的注释,比如新增某某功能,或修复某某bug(commit) 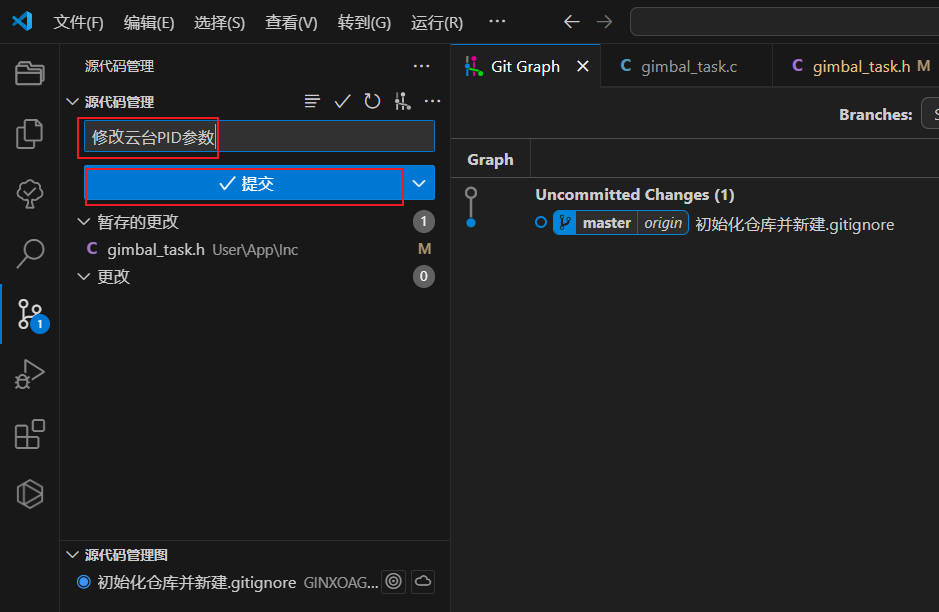 可以通过Git Graph 查看过往的修改记录
可以通过Git Graph 查看过往的修改记录 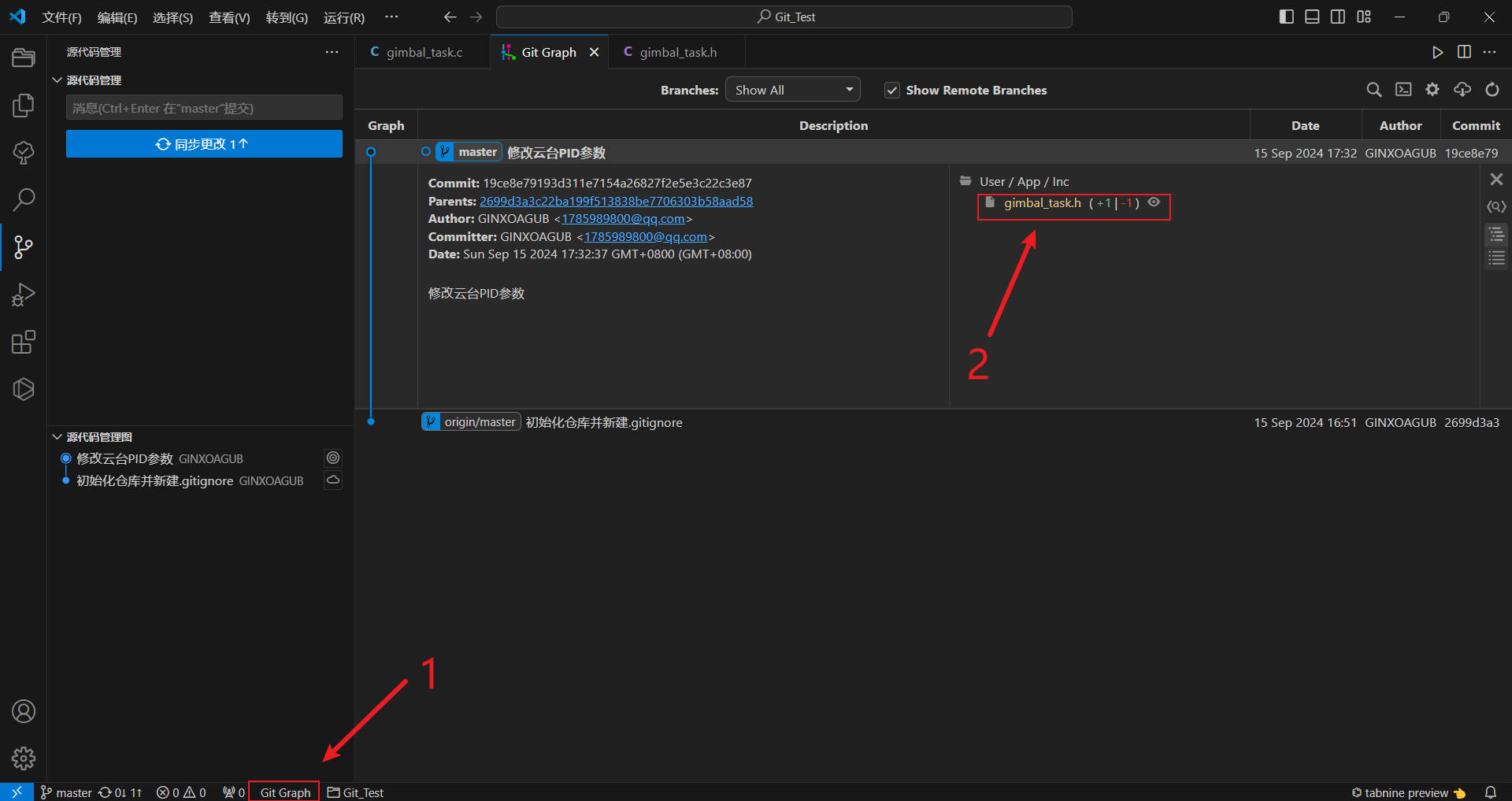
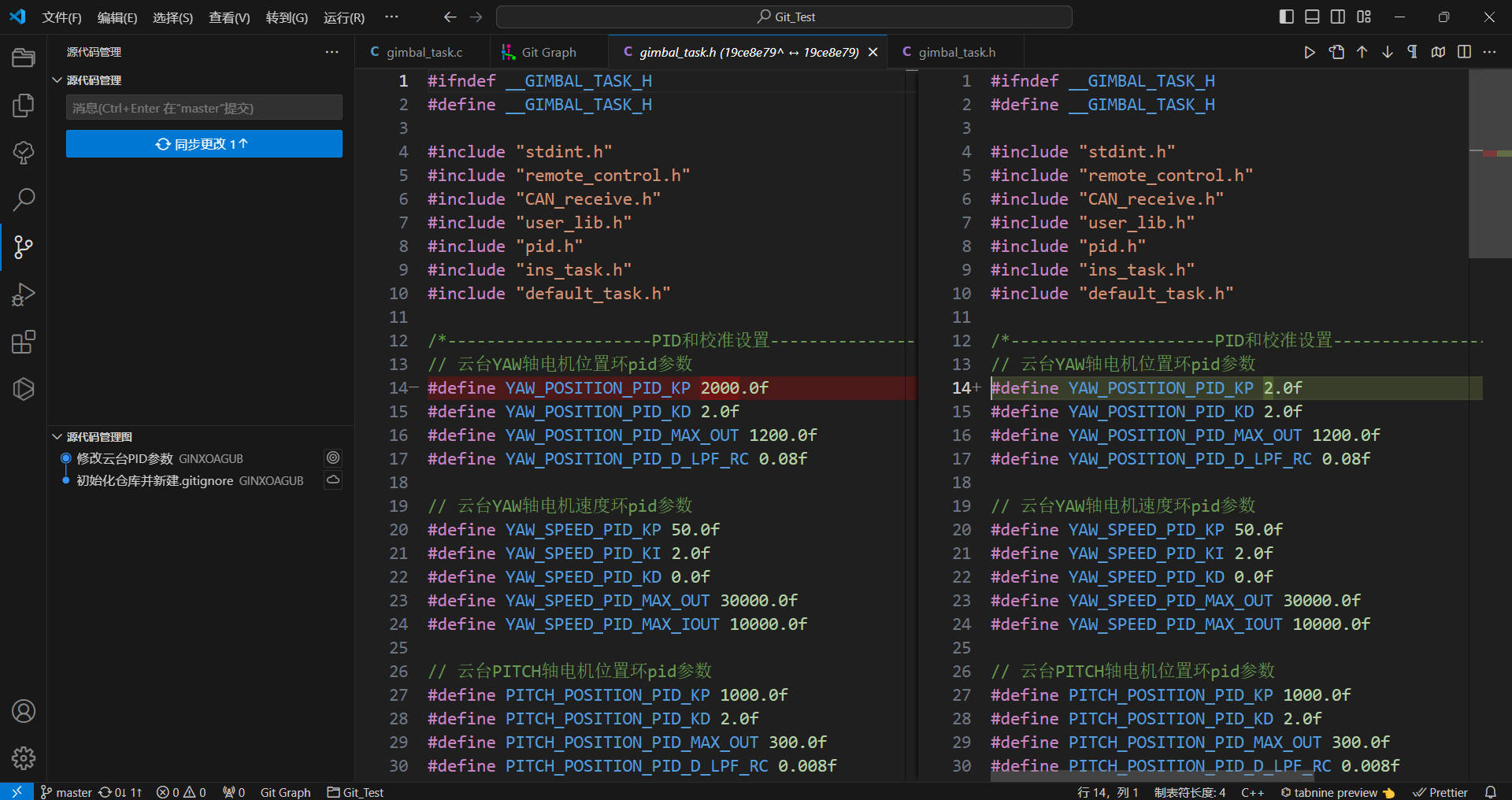
3.2.3 代码推送
当你完成了一个功能,并测试通过,即可进行推送代码,推送代码前记得同步远程的最新代码仓库,即再次从远程仓库的分支拉取(pull),然后向远程仓库的分支推送(push),同步更改等同于以上两个操作 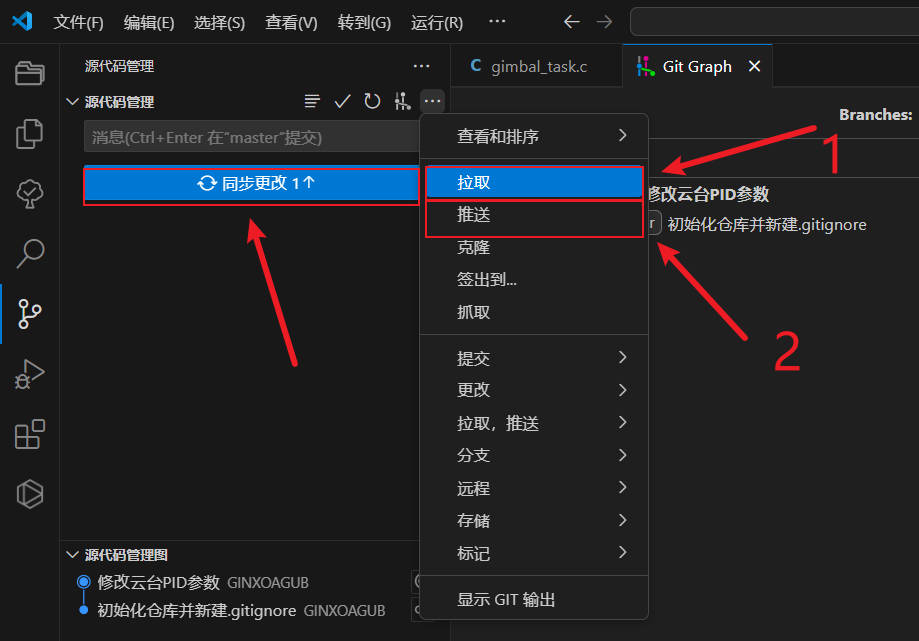
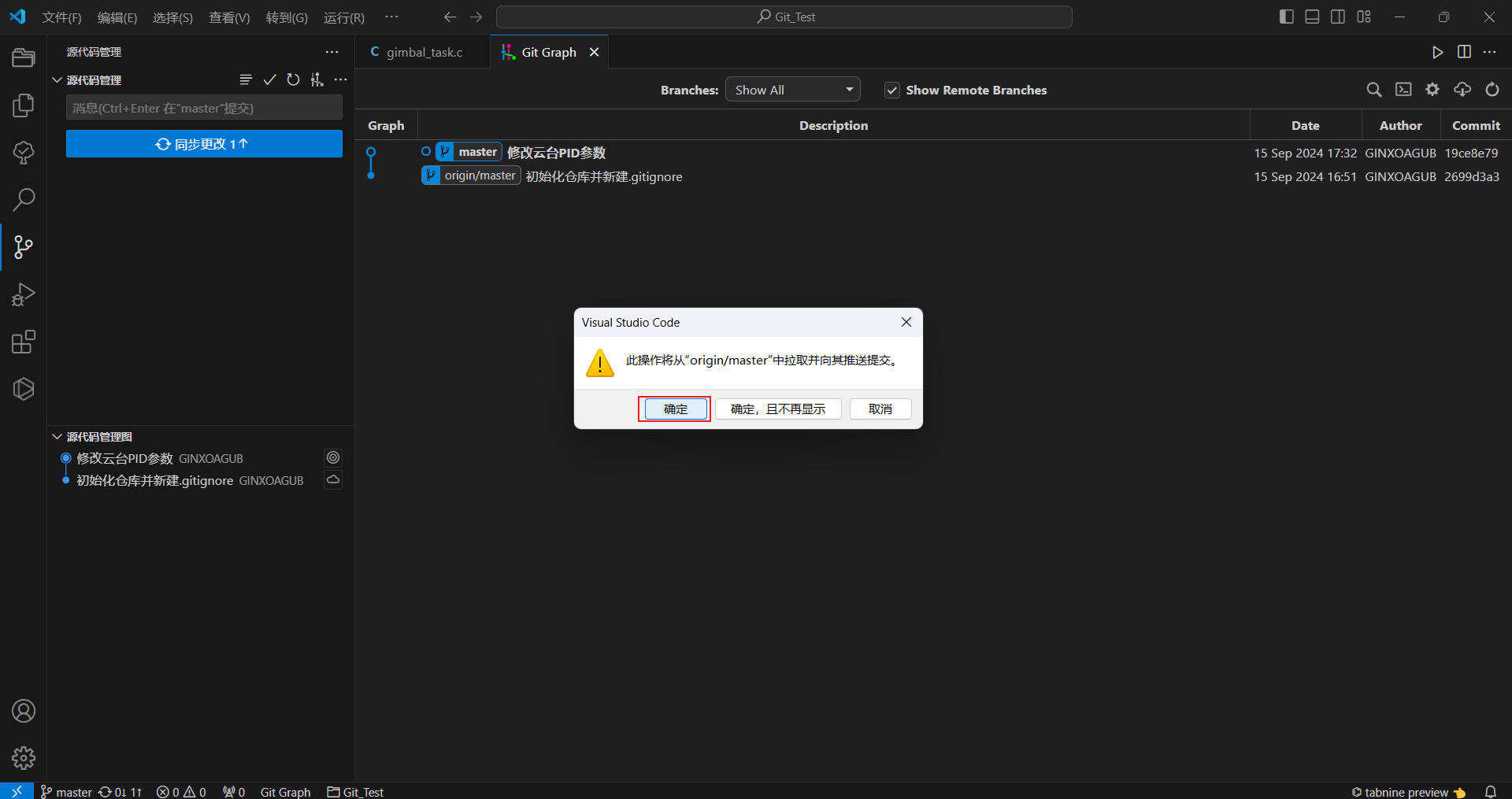
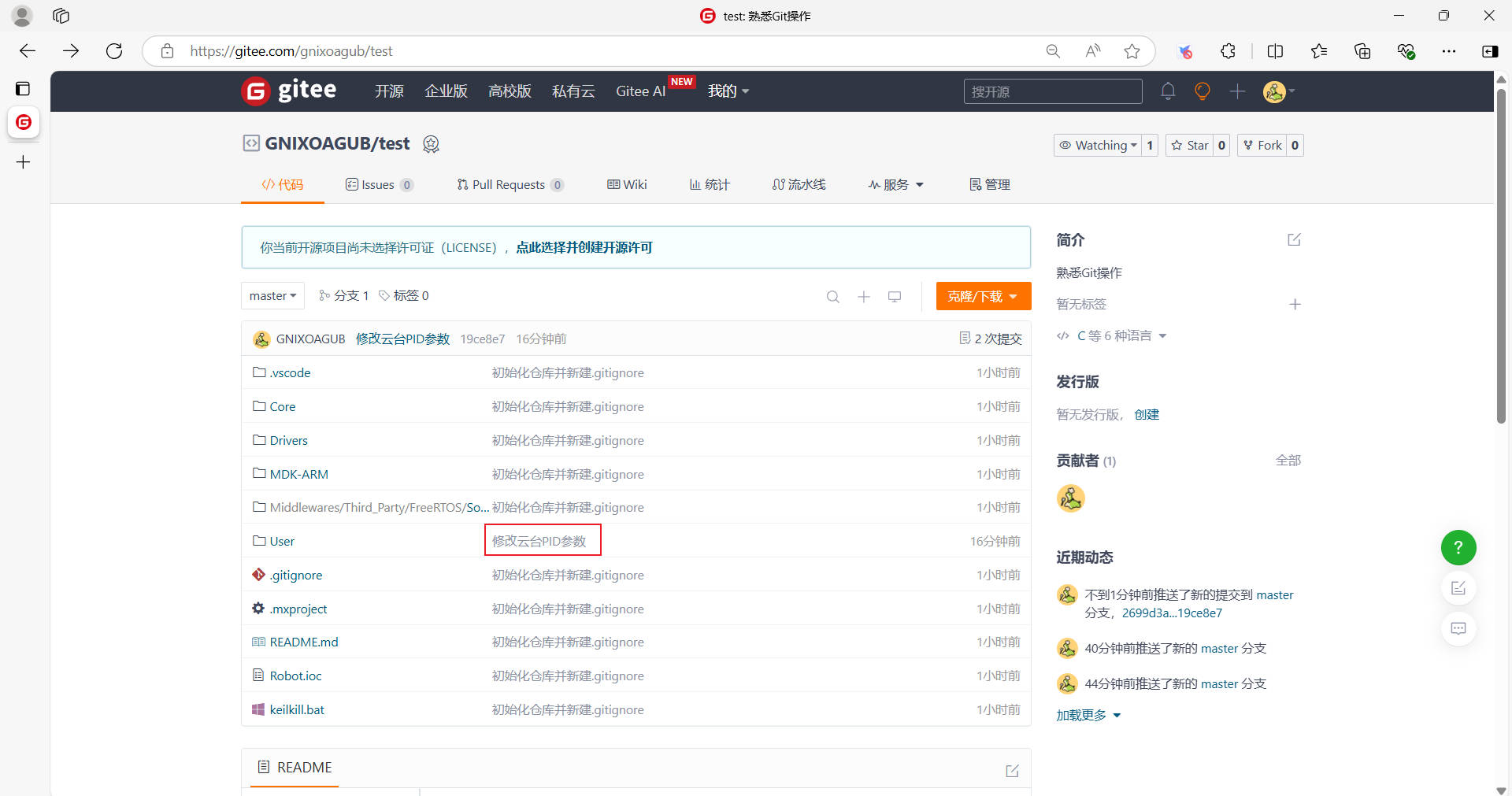
3.2.3 代码克隆
使用以下代码可以直接将远程仓库克隆到本地,<your_repository_url>是远程仓库的链接
git clone <your_repository_url>